GNOME Shell 拡張機能(Extensions)を使用することで、デスクトップをカスタマイズすることができます。いままでは、Ubuntu のデフォルトブラウザ Firefox を使用して、インストールや管理をおこなっていました。しかし、Firefox が snap 版パッケージになり、GNOME Shell 拡張機能が利用できなくなってしまいました。
snap 版パッケージは、隔離された環境にソフトウェアを配置してセキュリティを高めるサンドボックス機能があります。既存のシステムや他のソフトウェアに影響を与えることがなく、効率的なアップデートをおこなわれるなど多くの利点があります。しかし、便利な機能により、使い勝手が悪くなるパッケージもあります。そのひとつが、Firefox で GNOME Shell 拡張機能が使えなくなったことです。
そこで、Ubuntu 22.04 LTS で GNOME Shell 拡張機能を使えるように環境を構築します。
Ubuntu 22.04 LTS で GNOME Shell 拡張機能(Extensions)を使う
GNOME Shell 拡張機能を使うには、Web ブラウザによる環境構築方法と、専用アプリによる環境構築方法があります。
はじめに、Web ブラウザによる環境構築方法を紹介します。
Web ブラウザによる環境構築
Web ブラウザによる環境構築に利用できるブラウザは、deb 版 Firefox、Google Chrome、Vivaldi などがあります。Chromium、Opera は snap 版に移行したため利用できません。
deb 版 Firefox のインストールは以下を参照して下さい。
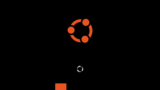
他のブラウザはそれぞれの通常インストールで問題ありません。
ネイティブホストコネクタのインストール
GNOME Shell 拡張機能を使用するには、GNOME Shell と Web ブラウザの「ネイティブホストコネクタ」のインストールが必要になります。
$ sudo apt install chrome-gnome-shell
Web ブラウザに拡張機能をインストール
GNOME Shell 拡張機能を管理するためのブラウザ拡張機能「GNOME Shell integration」をブラウザにインストールします。
インストールは、Web ブラウザで GNOME Shell Extensions のページ(https://extensions.gnome.org)にアクセスすることでおこないます。「ここをクリックしてブラウザー拡張機能をインストールして下さい」のリンクをクリックし、指示に従って拡張機能をインストールします。
インストール後にツールバーの「GNOME Shell integration」をクリックすると、GNOME Shell Extensions のページが開き、GNOME Shell 拡張機能のインストールや管理をおこなうことができます。
専用アプリによる環境構築
専用アプリによる環境構築には「Extension Manager」を使用します。
「Extension Manager」をインストール
「Extension Manager」のインストールには以下のコマンドを使用します。
$ sudo apt update
$ sudo apt install gnome-shell-extension-managerインストールが完了したら
$ extension-managerのコマンドで「Extension Manager」を起動することができます。
おわりに
以上で、Ubuntu 22.04 LTS で GNOME Shell 拡張機能を使用できる環境が構築されました。
さまざまな拡張機能を利用して、好みのデスクトップにカスタマイズし、作業環境をより快適にしていきましょう。

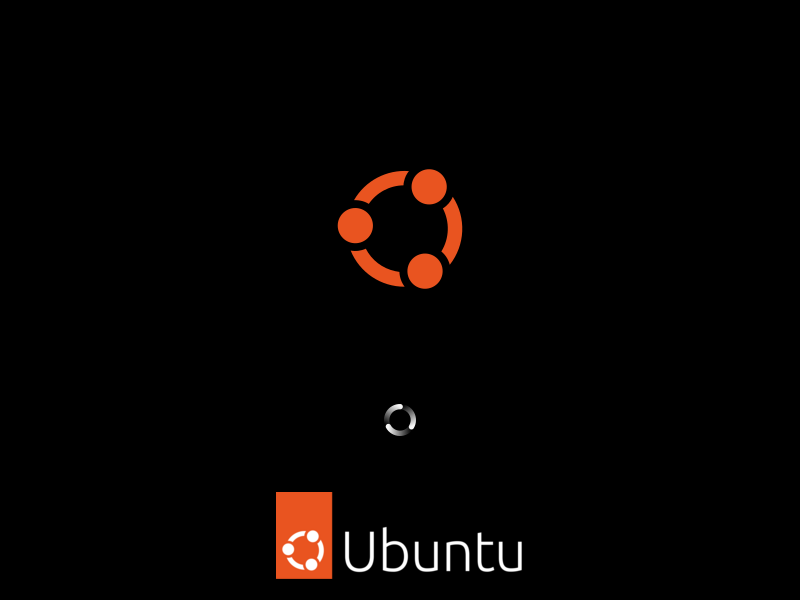


コメント