最近のスマホのカメラはかなり高性能になっています。きれいな写真が取れるのはいいのですが、1枚あたりのサイズ(容量)が大きくなっています。
メールで写真を送るときに大きいサイズのまま送ると、送信に時間がかかったり、送った相手のメールサービスによっては送ることができなかいということもあります。
大切な写真が相手に届かないということがないように、写真は圧縮(縮小)してメールに添付しましょう。
無料画像縮小アプリ「Image Shrink Lite」
Gmailで画像を圧縮(縮小)してメールに添付するには、画像縮小アプリ「Image Shrink Lite」を使います。
まずは、「Image Shrink Lite」をPlayストアからインストールします。
初期設定のままでも問題なく使えるのですが、一度「Image Shrink Lite」を起動して設定を見ておきましょう。
設定画面では、カスタム画像サイズや「GPS情報を残す」などのオプション、保存フォルダ、画像選択に使うアプリなどを指定できます。
設定が終わったら、「Image Shrink Lite」は終了させておきます。
Gmailに圧縮(縮小)した写真を添付する
まずは、「ギャラリー」アプリから添付したい画像を選択します。
画像を表示したら「共有ボタン」をタップします。
「メニュー」が表示されるので、そのなかから「Image Shrink Lite」を選択します。
画像のサイズを選択する画面になりますので、縮小するサイズを選択します。
送る相手にあわせて、ガラケーならVGA、スマホならXGAかSXGAあたりがいいでしょう。
サイズを指定すると、すぐ縮小処理がされます。縮小処理はほんの一瞬です。
縮小処理が終わると、受け渡すアプリの選択画面になります。
ここで「Gmail」を選択すると、縮小された写真が添付された状態の新規メール作成画面になります。
あとは送る相手や件名、本文を入力してメールを送信するだけです。
Gmailからも圧縮(縮小)した写真を添付できる
上では写真を選択してからメールを作成しましたが、先にメールを作成してから縮小した写真を添付することもできます。
メール作成画面で「クリップアイコン」をタップし、「ファイルを添付」を選択します。
左上の三本線の「メニュー」をタップすると「次から開く」の選択メニューになります。
この中から「Image Shrink Lite」を選択します。
その後、添付したい写真を選択すると縮小サイズの選択になります。
縮小したいサイズを選択すると、あっという間に縮小されメールに縮小されたファイルが添付されます。
最後に
今回はGmailに添付する方法でしたが、「Image Shrink Lite」はGmailだけでなく、他のメールアプリやLINE、Facebookと言ったSNSにも簡単に写真をアップできます。
本当にすごく簡単ですので、一度試してみてください。



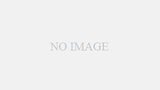
コメント