フリーメールといえば、Gmailが有名ですがYahoo!メールをメインに使っている人もいると思います。Yahoo!メールをスマホやタブレットのAndroid端末で使う場合の設定方法を紹介します。
Android端末の「メール」アプリでYahoo!メールにアクセス
Yahoo!メールだけを使っているなら「Yahoo!メール」アプリでもいいかもしれません。
でも、多くの人はYahoo!メールアドレス以外にもメールアドレスを使っていると思います。
その場合、Yahoo!メールを見るためだけに「Yahoo!メール」アプリを立ち上げるのも少し面倒だと思いますし、ひとつのメーラーで一元管理したほうが便利だと思います。
Android端末のデフォルトメールアプリを使えばメールを一元管理できます。以下の方法でYahoo!メールを設定してください。
1. Android端末のデフォルトメールアプリを立ち上げ、三本線の「メニュー」から「設定」を選択。
2. 設定画面で「アカウントの追加」をタップ。
3. メールアカウントの入力画面になるので、Yahoo!メールのメールアドレスを入力し、左下の「手動セットアップ」をタップ。
4. アカウントの種類入力画面になるので、「個人用(IMAP)」を選択します。ここを間違えないようにしてください。
5. パスワードの入力画面になるので、間違えないように入力し、「次へ」をタップ。
6. 受信サーバーの設定画面になります。設定方法は以下のようにして、「完了」をタップ。
「ユーザー名」:ユーザー名を入力。
「パスワード」:yahooIDのパスワードを入力。
「サーバー」:「imap.mail.yahoo.co.jp」と入力。頭に付いている「android.」は削除。最後が「.com」になっていれば「.co.jp」直してください。
「ポート」: 「993」と設定。デフォルトで設定されています。
「セキュリティの種類」:「SSL/TLS」を選択。
「IMAPパスのプレフィックス」:設定なし。
7. 送信サーバーの設定画面になります。設定方法は以下のようにして、「完了」をタップ。
「SMTPサーバー」:「smtp.mail.yahoo.co.jp」と入力。頭に付いている「android」は削除。最後が「.com」になっていれば「.co.jp」直してください。
「ポート」:「465」と設定。デフォルトで設定されています。
「セキュリティの種類」:「SSL/TLS」を選択。
「ユーザー名」:ユーザー名を入力。
「パスワード」:yahooIDのパスワードを入力。
8. オプション設定画面になりますので、同期頻度などを設定。同期頻度はデフォルトでは「15分毎」です。
9. 最後にアカウントの名前と、送信メールに表示する名前の設定ができますので、設定する人は入力してください。
以上で設定は完了します。
最後に
これでスマホなどのAndroid端末のデフォルトメールアプリでYahoo!メールにアクセスすることができます。
いちいち「Yahoo!メール」アプリを立ち上げないでも、デフォルトのメールアプリで他のメールと一緒に管理することができるのでおすすめです。
わかっていれば簡単にできますので、Yahoo!メールを使っている人はぜひやってみてください。

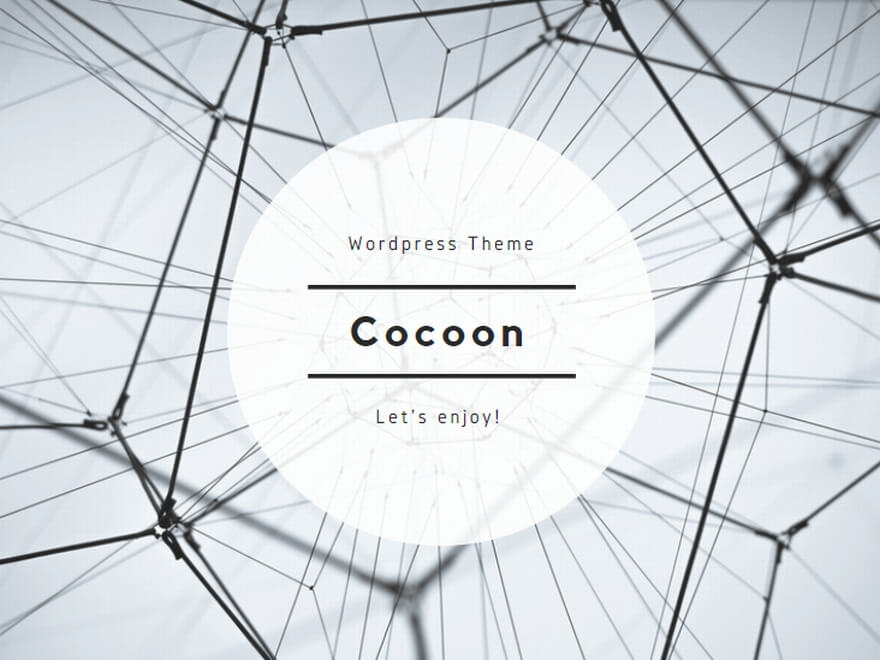
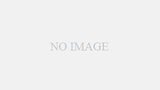
コメント